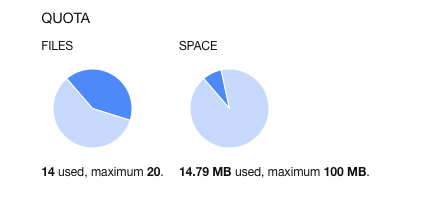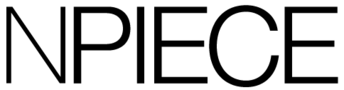Hochladen von Dateien
Es gibt zwei Wege, um Dateien hochzuladen. Entweder du rufst die Übersicht aller Dateien über Konto -> Dateien auf oder du lädst Dateien hoch, während Du eine Arbeit, Seite oder einen Post erstellst oder bearbeitest. Beide Varianten benutzen die gleich aussehende und funktionierende Transferbox.
Ziehe Dateien per Drag ‘n Drop in die Transferbox um sie in die Warteschlange einzureihen. Wenn du magst kannst du auch über Dateien hinzufügen Dateien auswählen. Mit einem Klick auf Upload starten beginnt das hochladen der Dateien in der Warteschlange.
Eigenschaften bzw. Informationen auswählst.
Damit Dateien erfolgreich hochgeladen werden können, dürfen sie nicht größer als 500 Megabyte (das entspricht einem halben Gigabyte) sein und müssen in einem der folgenden Formate sein. Auch wenn eine Datei bereits hochgeladen wurde wird das Hochladen fehlschlagen.
- Bilder im PNG Format (mit der Endung
.png) - Bilder im TIFF Format (mit der Endung
.tifoder.tiff) - Bilder im JPEG Format (mit der Endung
.jpgoder.jpeg) - Bilder im GIF Format (mit der Endung
.gif) - Dokumente im PDF Format (mit der Endung
.pdf) - Audio im MP3 Format (mit der Endung
.mp3) - Audio im OGG Format (mit der Endung
.oggoder.oga) - Audio im MP4 Format (mit der Endung
.mp4oder.m4a) - Audio im WAVE Format (mit der Endung
.wav) - Video im MP4 Format (mit der Endung
.mp4) - Video im QuickTime Format (mit der Endung
.mov) - Video im OGG Format (mit der Endung
.ogv) - Video im Microsoft ASF Format (mit der Endung
.asf)
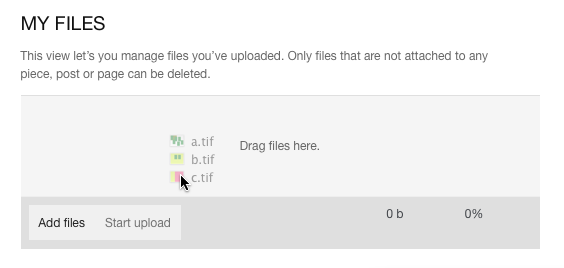
Nachdem die Warteschlange abgearbeitet wurde tauchen die soeben hochgeladenen Dateien in der List der verfügbaren Dateien auf. Unter Dateien gibt es dann die Möglichkeit die Datei über Löschen wieder zu löschen.
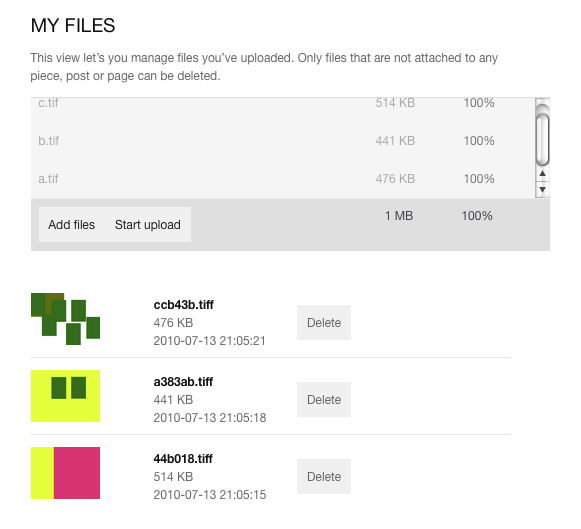
Wenn du gerade dabei bist eine Arbeit oder einen Post zu erstellen, kannst du jetzt über Anfügen die jeweilige Datei an die Arbeit hängen. An Arbeiten kann immer nur eine Datei angehängt werden, an Seiten oder Posts mehrere.
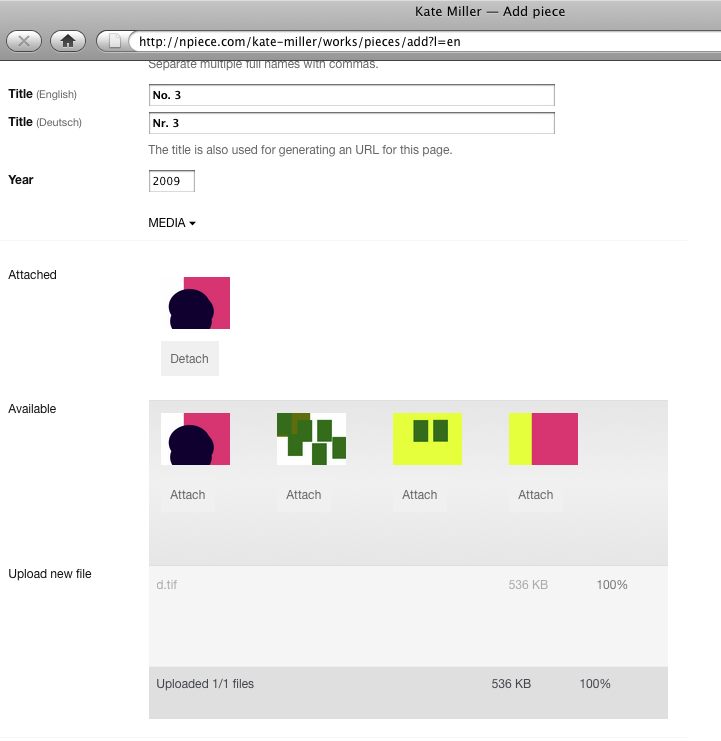
Die Anzahl aller Dateien die verfügbar sind, sowie deren Größe werden auf dein Konto angerechnet. Damit du immer den Überblick behältst kannst du über Konto -> Pläne & Rechnungen dir anschauen wieviel du von deinem Quota im Moment benutzt. Wenn du dein Quota erreichst, ist es nicht mehr möglich weitere Dateien hochzuladen. Du solltest nun entweder auf einen größeren Plan wechseln oder Dateien löschen, die du nicht mehr brauchst.